

- #MICROSOFT SUITE FOR MAC HOW TO#
- #MICROSOFT SUITE FOR MAC FOR MAC#
- #MICROSOFT SUITE FOR MAC INSTALL#
- #MICROSOFT SUITE FOR MAC UPGRADE#
- #MICROSOFT SUITE FOR MAC SOFTWARE#
Updates to the tape, which is a new arranges tools and formatting functions, completely redesigned user interface based on the latest functionality of computers Mac, new themes and styles.
#MICROSOFT SUITE FOR MAC FOR MAC#
Office suite Office 2019 for Mac has inherited many elements from the version of Office for Windows, and mobile client applications Office, which debuted last year. The main focus of her made on standardization and better integration with cloud-based service OneDrive. The new version of the program includes Word, Excel, PowerPoint, OneNote and Outlook, and also brings a lot of new features, including support for high-resolution displays Retina and full-screen applications.
#MICROSOFT SUITE FOR MAC UPGRADE#
The new Office for Mac is the first major upgrade package Microsoft Office applications on the platform OS X since the release version of Office 2011. Microsoft has announced the release of the preliminary version of the office suite Office 2019 for the Mac. Licensing allows installation on up to 5 devices.Microsoft Office 2019 for Mac 16.52 VL Multilingual
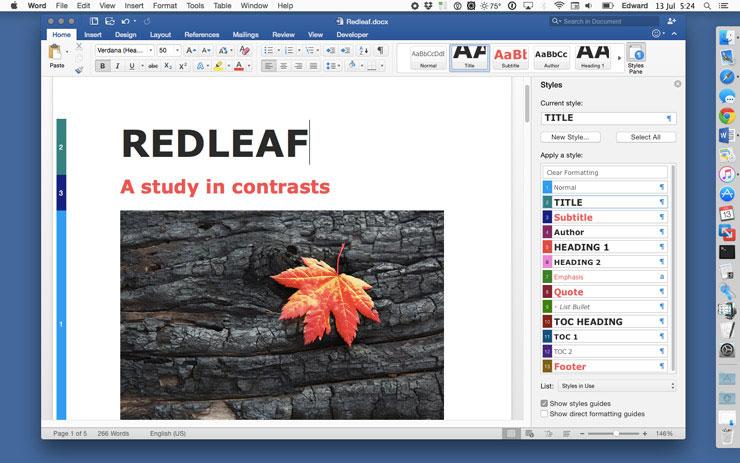 Click “get App” and you will be given an option to email or text an access link to your device. Select the “Phone and Tablet” option on the left side of page. If prompted for login using your RCS email address and password.
Click “get App” and you will be given an option to email or text an access link to your device. Select the “Phone and Tablet” option on the left side of page. If prompted for login using your RCS email address and password. #MICROSOFT SUITE FOR MAC INSTALL#
You may install portable versions of Office to your mobile device To use the web browser based versions of Office 365 applications such as Word, Excel, PowerPoint and One Note, login at using your RCS email address and password and click on the desired application.
Click “Accept” on the license agreement. Click “Yes” at the “Use this account everywhere on your device” window. Enter your RCS password and click “Sign In.”. Verify your account again and click “Next.”. When prompted, verify your account is correct and click “Continue.” The first time you open an Office 365 application you may have to sign in to activate. At the User Account Control warning click “Yes.” Office 365 will now be installed. In the pop-up window, enter your RPI e-mail address and click “Next.” Then enter your RCS password and click “Sign in.”. Once the application opens, click on the “Sign in” button in the upper left-hand corner. Review the Experiences information and click “OK.”. In the next window, select one of the Privacy options and click “Accept.”. Click “Learn more” to review the policy and click “Next.” The first time one of the Office 365 apps are opened, a pop-up will open with information on Microsoft’s privacy policy. #MICROSOFT SUITE FOR MAC SOFTWARE#
When prompted, enter credentials for an account on your Mac with software installation rights. In the Installation Type window click “Install” to accept the default installation location. In the License window, review the license agreement and click “Continue” when finished. At the Introduction window click “Continue.”.  Once the file has finished downloading, double-click on it to run the installer. When prompted, save the installation file to your computer. Once the page loads, in the upper right-hand corner, click on the box that say “Install Office” and then click on “Office 365 apps” in the drop-down menu. Login at using your RCS email address and password. To download the local installation, follow these steps: You may download and install the PC or Mac based most current versions of Microsoft Office Suite to your computer. The “Home” screen available at login, or from the office menu in the top left corner provides Icons to access each of the available applications. To use the web browser based versions of Office 365 applications such as Word, Excel, PowerPoint and Outlook login at using your RCS email address and password.
Once the file has finished downloading, double-click on it to run the installer. When prompted, save the installation file to your computer. Once the page loads, in the upper right-hand corner, click on the box that say “Install Office” and then click on “Office 365 apps” in the drop-down menu. Login at using your RCS email address and password. To download the local installation, follow these steps: You may download and install the PC or Mac based most current versions of Microsoft Office Suite to your computer. The “Home” screen available at login, or from the office menu in the top left corner provides Icons to access each of the available applications. To use the web browser based versions of Office 365 applications such as Word, Excel, PowerPoint and Outlook login at using your RCS email address and password. #MICROSOFT SUITE FOR MAC HOW TO#
How to install Office applications on Mac, PC, and Mobile devices Procedures Office 365 Online



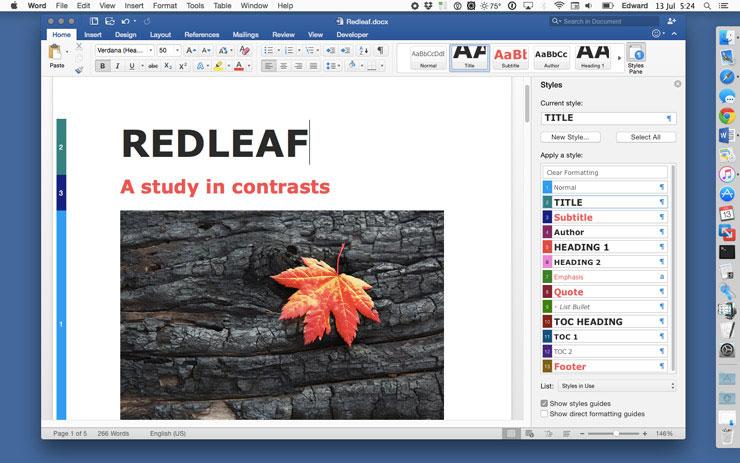



 0 kommentar(er)
0 kommentar(er)
